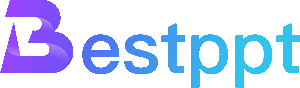In PowerPoint, "slide size" and "page size" are essentially the same concept: they are both the size of the slide. However, depending on the usage scenario, there are subtle differences between these two sizes:
Slide size:
Refers to the actual size of the slides in a PowerPoint presentation.
It determines how it will fit when displayed on the screen or printed.
There are two common setting standards: standard (4:3) and widescreen (16:9). You can also customize the size, but it is not commonly used.
Page size:
Although there is no clear definition of "page size" in PowerPoint settings, in some printing scenarios, slides are generally considered to be separate "pages".
Page size usually refers to the size of the output when printing, especially when printing to paper or generating PDF.
Difference introduction:
Name usage: "Slide size" is usually used when designing PowerPoint, and "page size" is usually used when printing output.
Practical use: Slide size is usually suitable for screen display, and Page size is usually suitable for printing output.
In general, both are related to the size of the presentation, The difference between slide size and page size in PowerPoint: one is biased towards size for digital presentation (slides), the other is biased towards physical printed use (pages).
How to change the slide size?
1. Open the PowerPoint presentation.
2. Go to the "Design" tab.
In the top toolbar, click the Design tab.
3. Select Slide Size.
On the right side of the toolbar, click the Slide Size button (in the Customize group).
4. Select a preset size or a custom size.

Select "Standard (4:3)" or "Widescreen (16:9)", or click "Custom Slide Size" for more settings.
5. Set a custom size (optional).
In the Slide Size dialog box, enter specific values for the width and height.
6. Select how content is scaled.
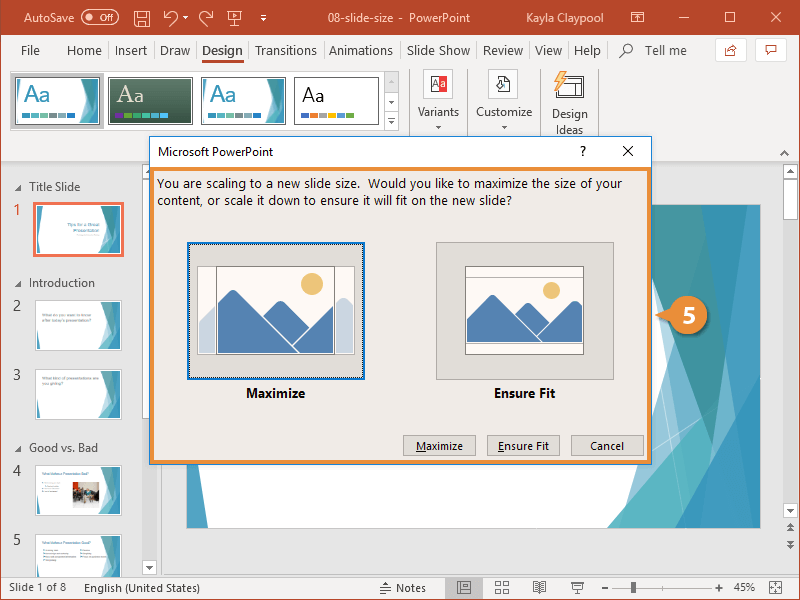
PowerPoint prompts you to select Maximize or Ensure Fit to avoid cropping or distorting the content.
7. Click OK.
The slide size will be updated.